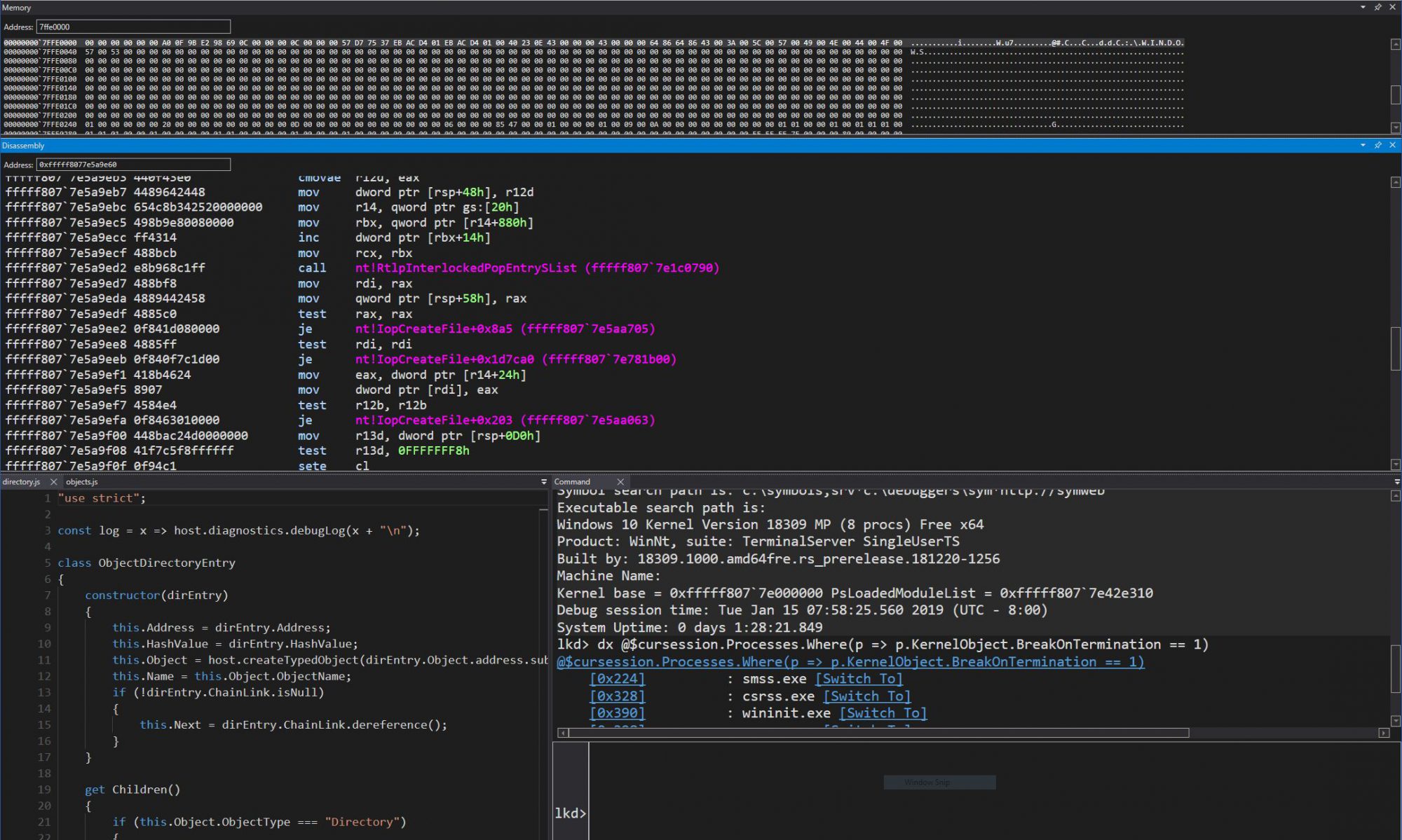Not all of a reverse engineer’s life has to be about undoing — sometimes it is equally as fun to build something from scratch, whether that means a new tool… or the Star Wars 30 Year Anniversary Lego Ultimate Collector’s Millennium Falcon! Over the course of the last three weeks, my best friend and myself have spent countless hours building this magnificent model, which has over 5000 pieces, 91 “major” construction steps (with each step taking up to 30 sub-steps, sometimes 2x’d or 4x’d) and a landscape, 8×14″, 310 page instruction manual.
Late last night, we completed the final pieces of the hull, the radar dish, and the commemorative plaque (itself made of Lego). We had previously built the Imperial Star Destroyer (ISD) last year, but nothing in our Lego-building lives had ever quite come close to the work we put into this set. Complete full-size pictures after the entry.
Along the way, we both learnt some important facts about the Lego manufacturing process — for example, we had already noticed that in our ISD set had some extra pieces, and that other people’s sets had different extra pieces, however, we weren’t too sure what to make of it. This year however, due to the fact we were missing exactly half the number of lever pieces and 1×2 “zit” pieces, we did some extra digging.
The first that boggles many Lego builders of such large sets, is the arrangement of pieces within the bags. These pieces are not arranged in construction order. If you break all the bags and sort the pieces, there is nothing wrong with doing so! Whether or not that will save you time however, is up for discussion. We did do a small sorting, mostly to separate hull pieces from thick pieces from greebling pieces, and that did seem to help a lot. However, I wouldn’t recommend spending 5 hours sorting the pieces as was done on Gizmodo.
By step 21 unfortunately, we noticed we were missing a piece — something that Lego says should never happen (more on this shortly). Step 22 also required that piece, and the next few steps required even more. I came up with an interesting idea — a missing bag. We counted the number of pieces we’d still need, and it came up to be exactly the number of pieces we had used. In other words, half of the pieces were missing. Those pieces were in the same bag as the level-looking pieces, and those too, after calculations, were missing half their number. By this point, we were sure that we were missing a bag, and went to check Lego’s site for help.
It turns out that Lego’s site does have a facility available for ordering missing set pieces, and for free! After putting in the appropriate information, including the set number, and piece number, I filled out my address… and received a “Thank you”. Unfortunately, we never got any further confirmation, and the missing pieces have yet to arrive. Most interesting however, was a notice on Lego’s website, claiming that missing pieces are quite rare, because each set is precision-weighted, so missing sets get flagged for extra, human QA. At first sight, this makes it very unlikely for a set to be missing a piece — so how did we end up missing nearly 60 pieces? (Note to readers: the missing pieces are all hull greeblin (decorative, not structural), and we dully marked down the steps at which they were required, so we can add them once we receive them).
The answer to that question only came to us once we completed construction of the Falcon. There it was, on our workshop table (my kitchen table): an opened bag, full of Lego pieces… which we had already used up, and which weren’t required! It then became pretty obvious to us that Lego has a major flaw in their weight-based reasoning: replacement! We couldn’t scientifically verify it, but the extra bag we had was of similar size and weight (being small pieces) to the second bag of levels and 1×2 pieces we needed. Evidently, a machine error (most probably) or human error caused an incorrect bag of pieces to be added to the set. At the QA phase, the set passed the weight tests, because this bag was of the same (or nearly the same) weight as the missing bag!
Furthermore, due to the fact both the ISD and the Falcon had pieces that were not included in the Appendix of piece counts (again, probably due to machine error while composing the set), their combined weight may have even pushed the weight of our set past the expected weight. It is unlikely that Lego would flag heavier sets for QA — at worst, the customer would get some free pieces of Lego. However, when that weight helps offset the weight of missing pieces, it can certainly become a problem. And when a bag of pieces is accidentally replaced by a similar bag, then weight measuring doesn’t do much at all.
Granted, a lot of our analysis is based on assumptions, but they certainly do check out. Lego says their primary method of checking sets is to weigh them, and we have an extra bag, and a missing bag, both of similar size and composure. The hypothesis seems valid, and perhaps a phone call to Lego will confirm it (if I don’t get the pieces soon, I certainly plan on doing that).
Ironically, this breakage of a QA test through replacement was similar to an interesting security question I received by mail recently: why is it a bad idea to use the Owner SID of an object as a way to authenticate the object, or its creator? It turns out this can leave you vulnerable to rename operations, such as on a file with write and delete access, allowing someone to impersonate the Owner SID but have their own data in the object. Breaking a security test by renaming an object, or breaking a quality assurance test by replacing a bag — the two stem from the same problem: bad design and simplistic assumptions.
And now, without further ado, here’s a link to our construction pictures.